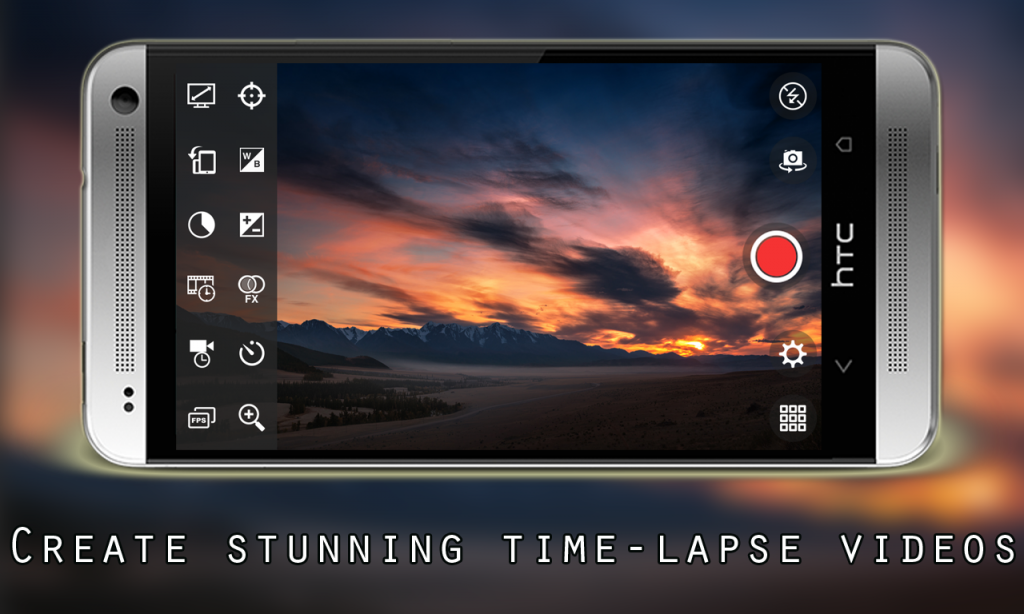- Screen Record Time Lapse Mac Download
- Screen Record Time Lapse Machine
- Screen Capture Time Lapse Mac
- Screen Record Time Lapse Mac Os
- How To Do A Timelapse Screen Recording Mac
Verdict: Final Cut Pro X is undoubtedly the best time lapse software Mac. It is very clear, minimalist and easy to use without limiting the possibilities. The software offers plenty of capabilities for a price: special effects on an unrestricted number of tracks, grouping tools, adding and editing audio, editing with multiple cameras, and intelligent color balancing tools. NOTE: Time-lapse record is only available on Android and iOS Time-lapse recording captures a movie and saves it to your Photos. As you work, it captures frames only when you are drawing. Every 16 frames captured, gives you one second of footage. As you draw, if you zoom in to do detailed work, the recording catches it. Do one of the following: If you're on a handheld device, in the toolbar. Go fullscreen in a single click, or even set up Hustl to record time-lapses in fullscreen mode by default. Or get to adjust every capture area with pixel perfect precision and aided by the tool to lock the aspect ratio. Change the video speed to 1x, 2x and more to make time lapse effect. Preview the time lapse video with built-in player. Split or trim the video clip before editing time lapse. Integrate plentiful video editing tools, such as rotate, stabilization and more. The interface is user friendly and easy to find what you want.
The Screen Record tool packs basic features and offers a bunch of customization options and features for recording. Read on how to record screen on Mac.
Also on Guiding Tech
How to Add Widgets in Notification Center on Mac
Read More1. Use Screenshot Tool
Apple's native Screenshot tool offers three ways to use it on Mac. To start, you can use any of the tricks below to summon the tool. Step 1: macOS will open a capture area and a control bar at the bottom with functions to play with.Step 2: The first two functions on the left side are related to the Screenshot. The third option allows you to capture the selected area. Move your focus to the fourth and fifth tab that carries a little record icon.
Step 1: macOS will open a capture area and a control bar at the bottom with functions to play with.Step 2: The first two functions on the left side are related to the Screenshot. The third option allows you to capture the selected area. Move your focus to the fourth and fifth tab that carries a little record icon.
Step 3:
Screen Record Time Lapse Mac Download
You can click on the Record icon and start recording the content on the screen.Before you hit the record button, you should consider using the Options menu to make relevant changes for a flawless screen recording experience.The Options menu allows you to select the export video location, set the timer, select the default microphone, and showcase/hide mouse clicks.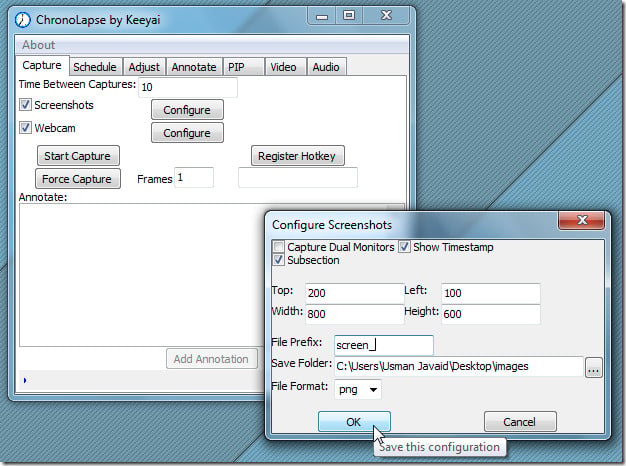 Selecting the default microphone is an important step for those working with an external microphone. If you don’t select the right microphone, the final video won't have the audio you want.To stop the recording, simply click on the record option in the menu bar. macOS will offer a thumbnail of the video at the bottom right corner.You can click on it and trim the video using the crop option and even directly delete the video.
Selecting the default microphone is an important step for those working with an external microphone. If you don’t select the right microphone, the final video won't have the audio you want.To stop the recording, simply click on the record option in the menu bar. macOS will offer a thumbnail of the video at the bottom right corner.You can click on it and trim the video using the crop option and even directly delete the video.While the default screenshot tool gets the job done, you should invest in a third-party screen recording tool such as CleanShot X or Snagit. They offer more features and customization options for a price.
Also on Guiding Tech
#macos
Click here to see our macos articles page2. Use CleanShot X

A time lapse video lets you see the changes in various things that would be difficult or would take a lot of time to be seen in real life. Videos or images are recorded with a camera and then speed up to see everything in a very fast manner so you can see the changes from start to end. A lot of people love to make time lapse videos for various purposes including documentaries, entertainment, projects, etc.
You too can make this type of video using various tools available online. If this is your first time trying this thing, there is an easy to use and free application that you can try. It’s called Apowersoft Free Online Screen Recorder.
How to Make a Time Lapse Video
Method 1: Apowersoft Free Online Screen Recorder for Recording
Whether you would like to create a time lapse video of your computer screen or something that you wish to capture on your web camera, this application will let you do so as it supports recording of screen and using the web camera attached on your computer. This is more convenient than having to record a video using your camera phone or video camera since you are not limited to the length and number of videos that you can capture.
Click the Start Recording on the page and the option window will appear. Select if you wish to record your screen or you wish to capture video with your web camera or both if you want. It also lets you schedule recording tasks so it would automatically record within the interval of 30 seconds or 10 minutes, whichever you prefer. You can do other tasks as you don’t have to stay in front of the computer for this. There is also an option to automatically shutdown computer after the scheduled tasks, which saves you time, effort, as well as the energy used on computer. Once done with the recordings, you can put the clips together by playing them one by one and then recording them on your screen using the application to create one video file.
Method 2: Movie Maker for Editing and Speeding Up Videos
Screen Record Time Lapse Machine
If the video is still too long or is still not fast enough after recording all the clips with the use of Apowersoft Free Online Screen Recorder to create one video, you may use Windows Live Movie Maker. This is another tool that you can use to make a time lapse video. You can add the videos you recorded using Apowersoft or any other tools to edit your videos. You can combine together clips or remove parts that you do not wish to include on your movie. The good thing about this is that it supports drag and drop so you just have to drag the videos that you wish to include on the timeline and starting editing them. Once done editing, you may speed up the videos to achieve the pace that you prefer.
Screen Capture Time Lapse Mac
Time lapse videos are fun to watch as you get the opportunity to see changes that would be difficult or even impossible to see with your naked eyes as they occur. If you do not have any experience on how to make a time lapse video, Apowersoft Free Online Screen Recorder is the perfect tool to use. It is web based so it does not require installation, it’s free and it has an easy to understand interface that you will learn how to use it quickly. Its scheduling feature lets you capture videos on the interval you prefer. You may also use Movie Maker if you wish to edit your videos and make the pace faster.
Screen Record Time Lapse Mac Os